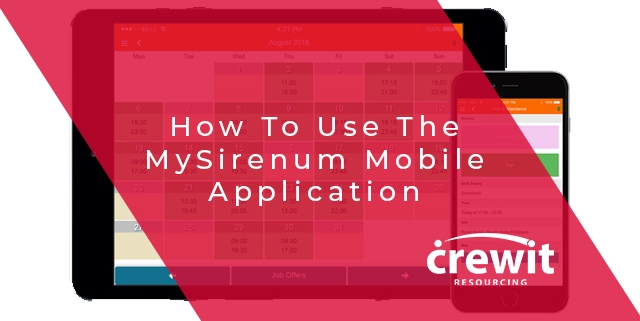Cómo utilizar la aplicación móvil MySirenum
Mientras trabajes para Crewit Resourcing, es posible que tengas que descargarte la app MySirenum. La aplicación le permite registrarse y darse de baja en turnos, recibir ofertas de posibles trabajos, indicar su disponibilidad y mucho más. La aplicación es de descarga gratuita y está disponible tanto en Android como en iPhones. Esta guía ofrece una visión general de cómo utilizar la aplicación.
Instalación de la aplicación
MySirenum está disponible en Google Play Store y Apple App Store.

Puede instalar la aplicación accediendo a su tienda preferida, buscando «MySirenum» y pulsando el botón de descarga. MySirenum ha sido desarrollado por Sirenum Ltd.
Una vez descargada la aplicación, puedes ejecutarla pulsando el icono de la aplicación en la pantalla de inicio.
Descargar paraAndroid | Descargar para iPhone
Nuevos usuarios – Registro / Inscripción
El menú principal contiene un botón azul titulado «Registrarse».
Si ya se ha registrado en Crewit Resourcing, puede utilizar este botón para obtener acceso.
Cuando pulse el botón «Registrarse», introduzca su dirección de correo electrónico, pulse el botón de confirmación y compruebe su correo electrónico para recibir más instrucciones.
Nota: Debes utilizar el mismo correo electrónico que registraste en Crewit Resourcing.
Usuarios existentes – Inicio de sesión
Para iniciar sesión, abra la aplicación en su teléfono tocando el icono MySirenum.
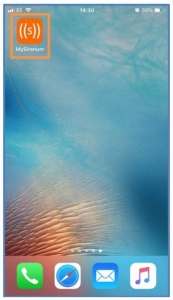
A continuación, introduzca su nombre de usuario y contraseña y pulse «Iniciar sesión».
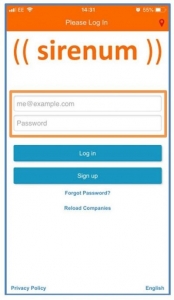
Si es la primera vez que utiliza la aplicación (y se le ha autorizado a utilizarla), se iniciará el primer proceso de inicio de sesión.
Si tiene problemas para iniciar sesión, póngase en contacto con su oficina de Crewit Resourcing.
Contraseña olvidada
Si ha olvidado su contraseña de MySirenum, haga clic en Olvidé mi contraseña en la pantalla de inicio de sesión. Se le pedirá su dirección de correo electrónico. Introduzca su dirección de correo electrónico y haga clic en Enviar.

Si la dirección de correo electrónico está asociada a una cuenta, recibirá un mensaje con un enlace para restablecer su contraseña.
Pantalla de inicio
Cuando te conectes a la aplicación, la primera pantalla que verás será la de inicio.
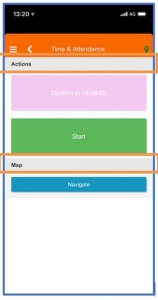
El aspecto de la pantalla de inicio puede variar en función de su horario, pero se divide en dos secciones principales. La primera sección es «Acciones» y la segunda «Mapa».
Acciones
La sección de acciones le permitirá realizar diferentes acciones contextuales.
Por ejemplo, si está en el lugar y listo para empezar un turno, puede pulsar el botón verde «Start» para iniciar su turno.
Las principales acciones contextuales son «Confirmar» e «Iniciar».
Confirmar
Si Crewit Resourcing te ha asignado un turno, tendrás que confirmar tu asistencia a través de la app MySirenum.
A menos que Crewit Resourcing te informe de lo contrario, el botón «Confirmar» sólo estará disponible dos (2) horas antes del comienzo del turno.
Para confirmar su turno, pulse el botón morado «Confirmar».
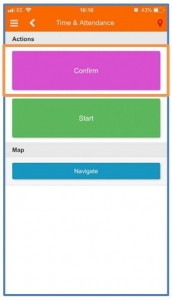
Una vez que hayas confirmado tu turno, recibirás un mensaje emergente y Crewit Resourcing recibirá una notificación por separado de que has confirmado tu asistencia.
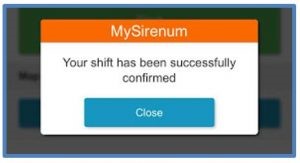
Inicie
Cuando esté en el lugar y listo para empezar a trabajar, pulse el botón verde «Inicio».
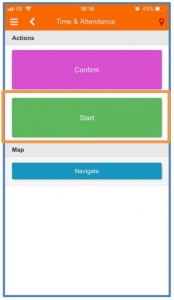
Tu hora y lugar de inicio serán registrados por MySirenum y proporcionados a Crewit Resourcing.
También recibirá un mensaje emergente al confirmar que su turno ha comenzado.
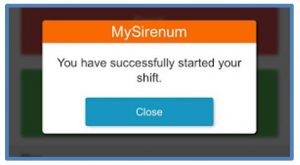
Una vez iniciado el turno, observará que aparecen dos botones adicionales. En primer lugar, el botón «Finalizar» y, en segundo lugar, el botón «Iniciar pausa».
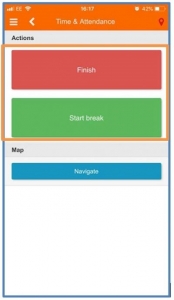
Puede utilizar el botón «Finalizar» para terminar su turno.
Puedes utilizar el botón «Iniciar pausa» para comenzar tu pausa (recuerda finalizar tu pausa utilizando el botón «Finalizar pausa» después de haber comenzado una pausa).
De nuevo, toda la información sobre la hora y la ubicación recibida al pulsar estos botones se transmitirá a Crewit Resourcing.
Mapa
La sección de mapas de la pantalla de inicio contendrá un botón titulado «Navegar».
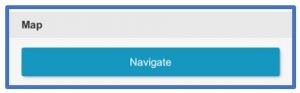
Puedes pulsar el botón «Navegar» para abrir un mapa y obtener indicaciones para llegar a tu próximo turno.
El mapa le mostrará la ubicación del siguiente turno.
Pulsa el botón «Indicaciones» para empezar a navegar hasta la ubicación del turno utilizando el GPS de tu teléfono.
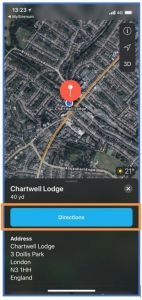
El software de cartografía no forma parte de MySirenum. El mapa es la aplicación de mapas predeterminada de tu teléfono (por ejemplo, Google Maps).
El GPS debe estar activado en el teléfono para que esta función funcione correctamente.
Menú de turnos
El menú de turnos le permite ver su horario. Por ejemplo, puede ver sus próximos turnos. Para acceder al menú de turnos, seleccione la opción «Turnos» del menú principal.
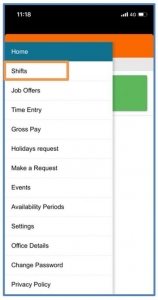
Mi futuro cambia
Por defecto, el menú de turnos le llevará a la pantalla «Mis futuros turnos».
Si tiene próximos turnos, aparecerán aquí.
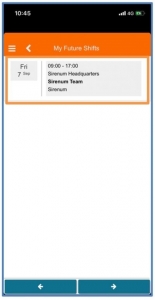
Puede ver información adicional sobre el turno pulsando sobre él. Esto le mostrará información adicional sobre el turno.
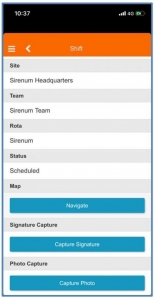
La pantalla de cambio de información adicional tiene otras opciones y funciones (Navegar, Capturar firma, Capturar foto, etc.), que se explican a continuación.
Navegue por
Para ver cómo llegar, pulse el botón «Navegar» situado en la sección del mapa.
Aparecerá un mapa del lugar de trabajo utilizando la aplicación de mapas predeterminada de su teléfono (por ejemplo, Google Maps) y, como se ha descrito anteriormente, podrá navegar hasta el lugar de trabajo pulsando el botón «Indicaciones».
Capturar firma
Es posible que su supervisor de turno le pida una firma cuando acuda al trabajo.
Si lo solicitan, usted (o su supervisor) puede pulsar el botón «Capturar firma».
A continuación, puede firmar utilizando la pantalla táctil de su teléfono.

Pulsa el botón «Guardar» para guardar tu firma.
Recibirá una notificación informándole de que su firma se ha guardado.
Crewit Resourcing o tu supervisor pueden ver tu firma en su sistema informático interno Sirenum.
Capturar foto
Si necesita capturar una fotografía de su lugar de trabajo, puede hacerlo pulsando el botón «Capturar foto».
Se abrirá una nueva pantalla con dos opciones.
La primera opción está relacionada con la calidad de la imagen. Puede especificar si desea tomar una imagen de alta calidad o de calidad normal. La imagen de calidad normal es la opción por defecto.
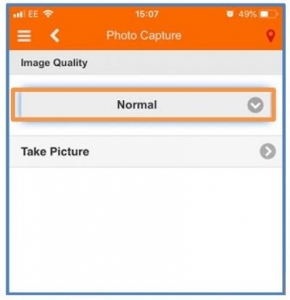
Para cambiar la calidad de la imagen, pulse sobre la casilla que dice «Normal» y seleccione la calidad de imagen que desee de la lista.
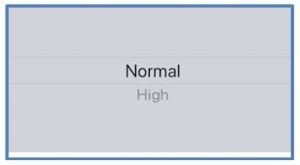
A menos que Crewit Resourcing te diga lo contrario, nos ceñimos a la opción «Normal».
La otra opción disponible es «Hacer foto». Toca la opción «Tomar foto» para hacer una fotografía de tu lugar de trabajo.
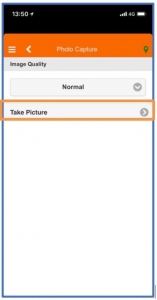
La cámara se abrirá en su teléfono y es posible que se le solicite que proporcione a la aplicación MySirenum acceso a su cámara.
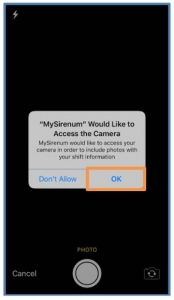
Pulse «Aceptar» para permitir el acceso (si pulsa «No permitir» no podrá utilizar esta función).
Tome una fotografía con su teléfono y pulse «Usar foto» para enviar la fotografía a su supervisor.

Pulse el botón «Volver a tomar» si se ha equivocado y desea volver a tomar otra fotografía.
Después de pulsar «Usar foto», recibirá una ventana emergente de confirmación de que su fotografía ha sido enviada a su supervisor.
Submenú Turnos
El menú Turnos contiene un submenú con opciones adicionales relacionadas con los turnos.
Se puede acceder al submenú siguiendo los pasos que se indican a continuación.
En primer lugar, haga clic en el icono del menú y seleccione «Turnos».
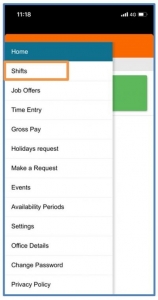
Accederá a la página «Mis futuros turnos».
Pulse de nuevo el icono de menú para ver el submenú.
El submenú contiene las opciones «Turno actual», «Vista de calendario» y «Disponibilidad».
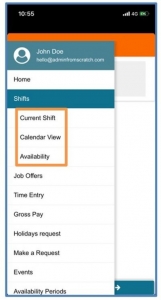
Turno actual
La opción Turno actual permite ver todos los detalles del turno actual.
Vista del calendario
La opción de vista de calendario le muestra su programación para el mes en curso en un formato de calendario mensual.
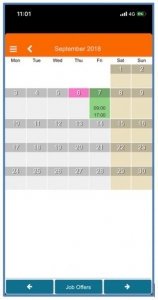
El día actual está marcado en rosa.

Los turnos programados se marcan en verde y se muestran las horas de inicio y fin.
Puede pulsar sobre el turno programado para ver información adicional.
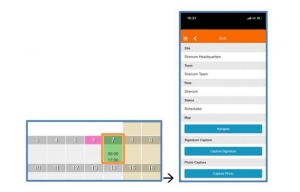
Puede cambiar el mes que aparece en el calendario pulsando uno de los botones de flecha de la parte inferior de la pantalla.
Si pulsa sobre la flecha derecha, avanzará un mes y si pulsa sobre la flecha izquierda retrocederá un mes.
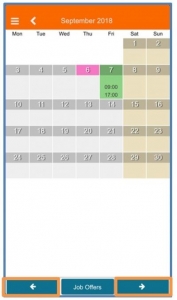
El botón situado entre las dos flechas es el botón «Ofertas de empleo».
El botón «Ofertas de empleo» le llevará a una pantalla en la que se le mostrarán las ofertas de empleo que tiene actualmente.
Desde aquí, puede aceptar o rechazar ofertas de empleo.
La pantalla «Ofertas de empleo» se explica en un apartado posterior.
Disponibilidad
El menú «Disponibilidad» le permite informar a Crewit Resourcing de que está disponible para trabajar o no disponible para trabajar.
Tocando esta opción de menú accederá a una pantalla que muestra un calendario.
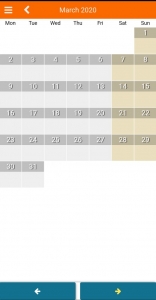
El calendario mostrará el mes en curso. La fecha de hoy se marcará en rosa.
Puedes navegar hacia delante y hacia atrás por el calendario utilizando los botones de flecha de la parte inferior de la pantalla.
Disponibilidad de señalización
Para señalar su disponibilidad, simplemente, pulse una vez sobre la(s) fecha(s) en la(s) que está disponible para trabajar.
La(s) fecha(s) se volverá(n) verde(s).
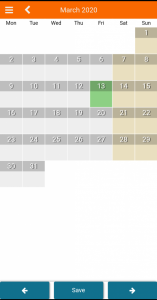
Ahora que se ha realizado un cambio, el botón «Guardar» está disponible. Pulse el botón «Guardar» en la parte inferior de la pantalla para confirmar los cambios.
Crewit Resourcing podrá ver que estás disponible para trabajar ese día o días en concreto.
Indisponibilidad de señalización
Para señalar que no está disponible para trabajar, pulse dos veces sobre la(s) fecha(s) en la(s) que no está disponible.
La(s) fecha(s) se pondrá(n) en rojo.
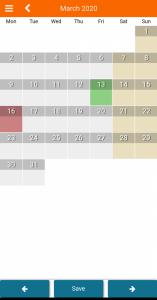
Pulse el botón «Guardar» en la parte inferior de la pantalla para confirmar los cambios.
Su asesor podrá ver ahora que no está disponible para trabajar ese día o días concretos.
Ofertas de empleo
Si recibes alguna oferta de empleo, se mostrará en esta sección.
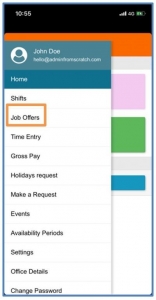
Recibir una oferta de trabajo
Si Crewit Resourcing te ofrece un trabajo, se almacenará en la sección «Ofertas de trabajo» de la aplicación móvil.
Cuando te ofrezcan un trabajo, también puedes recibir una notificación por correo electrónico o a través de una notificación push en tu dispositivo inteligente.
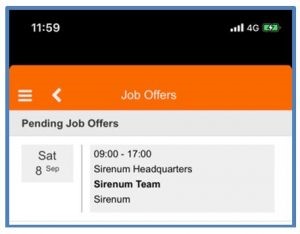
Notificaciones por correo electrónico con ofertas de empleo
Cuando reciba una oferta de empleo, es posible que también reciba un correo electrónico en su dirección de correo electrónico registrada.
El correo electrónico le proporcionará información sobre el turno y habrá un enlace para aceptar o rechazar el trabajo.
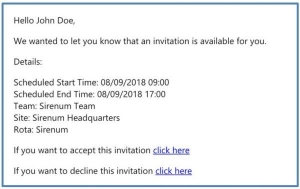
Notificaciones push con ofertas de empleo
Dependiendo de la configuración de su teléfono, es posible que reciba una notificación push en su teléfono.
La notificación push te avisará de que hay una oferta de empleo.
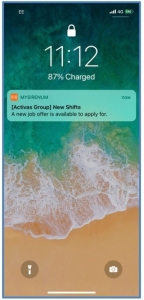
Notificaciones del reloj inteligente con ofertas de empleo
Si tienes un reloj inteligente, es posible que también recibas notificaciones en él.
Aprobación de la oferta de empleo
Las ofertas de empleo con Crewit Resourcing se envían con una base de ‘Aprobación del Director’. Se envían a varias personas y cualquiera que lo solicite será incluido en una lista restringida. Un gestor de Crewit Resourcing examinará la lista de candidatos preseleccionados y elegirá a la persona más adecuada para el puesto. Aceptar una oferta de trabajo no significa que tenga el puesto, espere a que se lo confirmen.
Ver una oferta de empleo a través de MySirenum
Haz clic en «Menú».
Seleccione «Ofertas de empleo» en la lista de opciones disponibles.
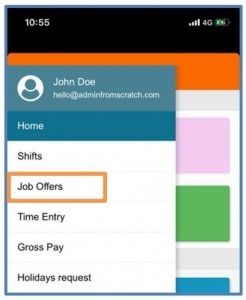
Aparecerá una lista de ofertas de empleo pendientes.
Si una oferta de empleo se puso a su disposición pero desde entonces se ha dado a otra persona, no aparecerá en esta lista.
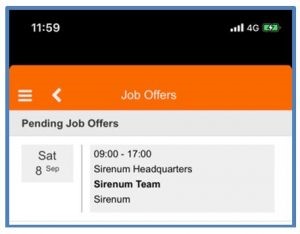
Para aceptar o rechazar una oferta, pulse sobre ella y aparecerá una pantalla de confirmación.
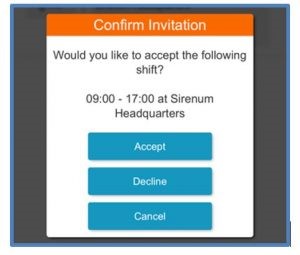
Pulsa «Aceptar» para aceptar la oferta.
Pulsa «Rechazar» para rechazar la oferta.
Si no está seguro y quiere decidir más tarde, pulse el botón «Cancelar» para volver a la lista de ofertas de empleo y repita el proceso más tarde si es necesario.
Ajustes
La aplicación MySirenum tiene un menú de ajustes que te permite realizar ciertas personalizaciones para ofrecerte una experiencia personalizada con la aplicación.
Accede a los ajustes seleccionando «Ajustes» en el menú principal.
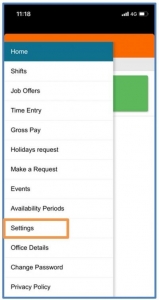
El menú de configuración mostrará una lista de ajustes que puedes personalizar.

Notificaciones antes de los turnos
La función «Notificaciones antes de los turnos» te envía una notificación push antes de que empiece tu turno (¡muy útil para llegar a tiempo!).
Para activar esta función, basta con tocar la casilla Activar.
También tendrás que especificar cuánto tiempo antes de que empiece tu turno quieres recibir la notificación push. Introduzca un valor numérico (por ejemplo, 25) en la casilla utilizando el teclado de su teléfono.
Ahora recibirá una notificación push de recordatorio antes de que comience su turno.
Notificaciones después de los turnos
La función «Notificaciones después de los turnos» le envía una notificación push una vez finalizado su turno.
Esto puede servir para recordarte que tu turno ha terminado.
También tendrá que especificar cuánto tiempo después de que haya terminado su turno le gustaría recibir su notificación push. Introduzca un valor numérico (por ejemplo, 1) en la casilla utilizando el teclado de su teléfono.
Ahora recibirá una notificación push de recordatorio una vez finalizado su turno.
Vista de calendario por defecto
La siguiente opción del menú de configuración es «Vista predeterminada del calendario».
Si activa esta opción, la vista de calendario será la vista predeterminada cuando seleccione la opción de desplazamiento en el menú, como se ve en la imagen siguiente.
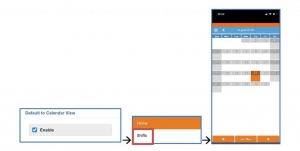
Si desactiva esta opción, la vista semanal de 7 días será su vista predeterminada cuando seleccione la opción de turno en el menú, como se ve en la imagen siguiente.
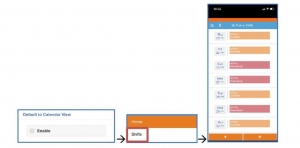
Día de inicio del calendario
La siguiente opción es el día de inicio del calendario.
El día de inicio del calendario le permite especificar qué día de la semana comienza su semana (por ejemplo, el domingo).
Para cambiar el día de inicio, pulse sobre la casilla situada debajo del campo «Día de inicio del calendario» y seleccione el día de inicio que prefiera.
Sonido de notificación
La última opción es el «Sonido de notificación».
Si esta opción está activada, se reproducirá un sonido con cada notificación.
Si esta opción está desactivada, no se reproducirá ningún sonido.
Nota: La configuración de tu teléfono móvil iOS o Android puede anular esta configuración. Por ejemplo, si has configurado tu teléfono como «No molestar», es posible que no recibas ningún sonido de notificación aunque lo hayas activado desde este menú.
Cambiar la contraseña
Puedes cambiar tu contraseña desde la aplicación MySirenum.
Para ello, acceda al menú principal y seleccione la opción Cambiar contraseña.

Introduzca su antigua contraseña en la casilla de texto «Contraseña antigua».
A continuación, introduzca su nueva contraseña en los cuadros de texto «Nueva contraseña».
Para evitar errores, tenga en cuenta que debe introducir su nueva contraseña dos veces.
A continuación, pulse el botón «Cambiar» en la parte inferior de la pantalla.
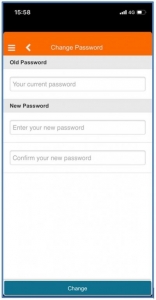
Un mensaje de confirmación confirmará que la contraseña ha sido cambiada.
Si hay algún problema con su contraseña, recibirá una notificación detallando el problema.
Recuerde que es una buena práctica no utilizar una contraseña que ya usa en otros sitios.
Obtener ayuda con MySirenum
¿Tienes alguna pregunta que no esté incluida en esta guía? Ponte en contacto con tu oficina de Crewit Resourcing y pide más consejos a tu contacto.